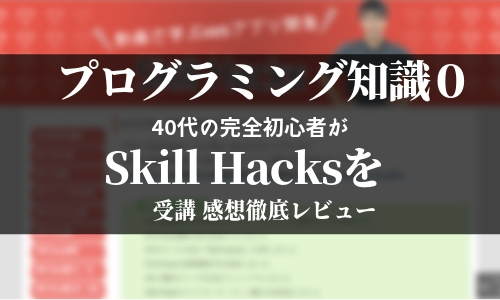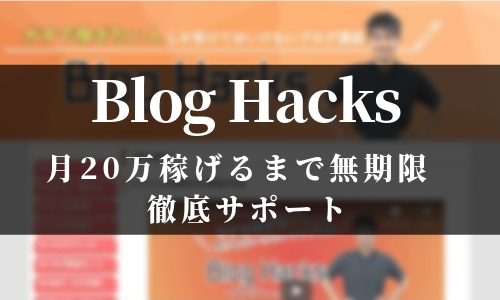有料テーマ使うの前提でワードプレスを始めるのに必要なものを書いてみます
初心者は特に有料テーマのほうが色々良いとされていますが無料よりSEOが強い。デザインが既に用意されていてデザイン面で圧倒的に楽この2点のみでも買うべきでしょう
サーバー契約と設定
ドメイン契約と設定
ワードプレス設定
テーマの設定
WordPress(ワードプレス)ブログの始め方を初心者でも絶対わかるように解説する!
こちらでサーバーとドメイン、ワードプレス設定の大半が終わります
目次
ここから主にテーマJINを買った方向け、自分用メモ
設定手順というページのを一通りやったら、初心者がまずやろうとするのは着せ替えだと思います
ただ着せ替えの方法というページをそのままやっても出来ませんでした
デモ一覧のファイルをダウンロードしても子テーマというのを入れてないと使えない模様。まずは子テーマをマニュアルページの右上の検索から探します
 子テーマをダウンロードできたら有効にしてwordpressの
子テーマをダウンロードできたら有効にしてwordpressの
ダッシュボードの「外観」で有効:jin-childとなって左上にきてればok
あとは着せ替えの方法のページから好きなデザインスタイルをダウンロードしてきてCustomizer Export/Importというプラグインをインストールして有効化
 「外観」なっているのでそのまま「カスタマイズ」とすすみ左のバー1番下の
「外観」なっているのでそのまま「カスタマイズ」とすすみ左のバー1番下の
エクスポート/インポートというところからデモ一覧からダウンロードしたファイルを選択して読み込みます
私がそうだったんですがエクスポート/インポートが表示されない場合、プラグインが全部有効になってない可能性があります
有効を押してるのに有効にならず、ずっと停止中(6)とか出てたんですよね
これを直すのに相当な時間使いました
プラグインが有効化にならない時spamと書かれたものを削除すれば直ったという記事をみたのでやってみたところ
プラグインが有効化になりました。プラグインとかの相性があるみたいですね
全部有効化にしたら「カスタマイズ」から子テーマにいって一番下のエクスポート/インポートを見れば表示されてるはずです
細かい設定
JIN側とワードプレス側でするものがありますがワードプレス側でするものは最初にダッシュボードと表記しときます
子テーマでサイト名を変える
「ヘッダー画像設定」→ヘッダー画像のキャッチフレーズ変更
見出しのデザインを変更する
「カスタマイズ」→「見出しデザイン設定」と進み選択
ヘッダー画像のボタンを消す
「ヘッダー画像設定」→「ヘッダー画像のボタンテキスト」に書いてある文字を消去すればボタンも消えます
ピックアップ
私のトップページ上部に4記事でてるやつです
ダッシュボードの「外観」→「メニュー」から新規メニュー作成
編集は「編集するメニューを選択」でドロップダウンリストから選択
メニュー設定のところでトップページのピックアップコンテンツにチェックを入れると上部に表示される模様。下記で説明するグローバルナビと共用なので片方ずつしか設定できない
タイプ変更はWordPressの管理画面から「カスタマイズ」→「トップページ設定」
メニュータイプ、メニュータイプ(文字なし)、記事タイプから1つ選択
グローバルナビゲーション(一般的にページ上部にあるホームとかお問い合わせとかの欄)

ダッシュボードの「外観」→「メニュー」上部にある「編集するメニューを選択」からグローバルナビゲーションを選択→下部の「メニュー設定」のグローバルナビゲーションのチェックを外すと上部から消える
編集する場合、赤で囲んだ「編集するメニューを選択」のところをグローバルナビゲーションにしてからチェックを入れ表示させる。ここはピックアップと共用部分で片方ずつしか設定できない模様
お問い合わせ追加
contact form 7 プラグインを検索してインストール
ダッシュボードの「固定ページ」からタイトル:お問い合わせを作って本文のところにダッシュボードのお問い合わせ→コンタクトフォームで表示されているショートコードをコピーし貼り付け
「カスタマイズ」でJINのほうにいってフッター設定のテキストを変更するのところに「お問い合わせ」と入力、リンクを変更するのところに記事のURLをいれる
「外観」→「メニュー」で編集するメニュー選択をグローバルナビゲーションにして左の固定ページ、投稿、カスタムリンク、カテゴリーの並びから固定ページでお問い合わせにチェックでメニューに追加
同様にプライバシーポリシー、免責事項も固定ページで作ってナビゲーションメニュに追加
サイドバー編集
「外観」→「ウィジェット」
プロフィールを書いたり、最新投稿や最新コメントなどの設定
ナビゲーションの追加など
サイドバーにリンクつき画像を置く
「外観」→「ウィジェット」から「テキスト」を選んでサイドバーに
「ウィジェットを追加」
タイトル入れてメディア追加から画像を入れて「画像を1回クリック」そのあとリンク挿入して保存
カテゴリー設置
 カテゴリーといってもトップページ上部のやつです
カテゴリーといってもトップページ上部のやつです
最初「投稿」→「カテゴリー」でカテゴリーIDを確認
「外観」→「カスタマイズ」でJINのほうにいって「トップページの設定」で表示させたいIDを,で区切って入力します。私のだと5がブログ、6がプログラミング、11が心理学
グーグルSearch ConsoleでSEO対策
これはまた別でインストールして起動
ググって出てくるページはワードプレスの新規投稿と同じく基本的に旧バージョンのもので説明されてるので左のサイドバーから以前のバージョンに戻すをクリック
クロールからFetch as GoogleでサイトページURLを入れて「取得」を押し「インデックス登録をリクエスト」
1日10件以上、Fetch as Googleを行うと、エラーが発生しました。しばらくしてからもう一度お試しくださいと出る模様
遅延読み込みプラグイン
若干ワードプレスが重くなったので調べてLazy Loadというのを入れてみました(2019/02/28)
コンテンツなどが見えてない状態は画像読み込みをせず、見え始めた状態の時だけ読み込む機能のようで導入してからグーグルのwebサイト表示測定ツール
【PageSpeed Insights】で調べると数値が上がっていて実際サイト開く時間も短縮されました。(URLを入れればすぐ結果が出ます)
画像最適化プラグイン
同様にEWWW Image Optimizerというプラグインも入れてみました(2019/02/28)
画像の重さはWebサイトの表示速度の遅さに繋がりユーザーの離脱やSEOへの悪影響もあるみたいです
色々機能が多すぎて分からない事だらけです。何か追加したらその都度書いていきます
ブログを見てもらう為には必須とのこと。こちらも是非見てみてください
関連記事
【Canva】アイキャッチに帯、文字入れ、ぼかし加工【デザイン】